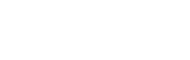你敢相信么?这是用Excel做出的折线图
大家好,我是赵先生,一个偏爱函数公式,爱用Excel图表管理仓库的大叔。
条形图是我们制作图表时最常用的图表类型。毋庸置疑,很重要~
但如何让图表赏心悦目,是图表控们的追求。哪怕几个小小的点缀也能营造出不一样的美感~
例如,在相同的条件下,条形图可以以折叠效果显示,这也可以变得生动有趣:
可能大多数人看到上图的第一反应就是用PPT但是在整个过程中通过化妆用Excel进行了修饰
然后有朋友质疑:
但是相对于PPT来说,用Excel绘图时,图表会伴随着数据的更新而变化,不需要反复手动更改。
下面就来说说如何用Excel制作这个漂亮的图表。
绘制思路:这种带折叠效果的条形图的绘制思路是:将绘制好的图形复制填充到堆叠的条形图中。
操作步骤如下:
数据准备
为了反映数据的随机动态,在C列中输入随机函数RAND,并将单元格格式更改为百分比。
然后增加一个辅助列,在D列输入值0.1,如下图所示:
插入堆积条形图
选择数据区域中的任意单元格—打开选项卡—找到条形图并单击—选择。
选择图表——选择系列—调整到系列顶部。
选择———勾选。
绘制图表
分别选择tab——Insert和,如下图所示。
连接一个矩形和一个旋转180度的直角三角形,形成一组图形,如下图所示:
两个矩形拼接成一组图形,下面的矩形设置为无色,如下图所示:
将图形复制并粘贴到图表中。
分别选中组合图形——按快捷键复制——然后选中图表中的系列——按快捷键粘贴。
Ps:如果在操作过程中,发现两组图形连接的地方在图表中错位,微调图形的宽度,然后复制粘贴到图表中。
调整条形图的宽度单击任意系列——调整为10%
美化图表
删除网格线,图例和数值轴,将图表区的格式颜色设置为无填充,将分类轴的线条设置为无色。效果如下图所示:
插入一条直线并选择图表。
添加图表标签并设置字体颜色效果如下图所示
写在最后
学会做表,也要学会做表Excel图表的样式从来都不是固定的,在选择使用哪种图表时,我们需要三思
本文将折迭条形图由自制图形组合而成,然后填充到各个系列的堆积条形图中,适用于显示和比较不同类别数据的大小。
用这种方法,你当然可以制作出其他折叠效果的图表。
声明:本网转发此文章,旨在为读者提供更多信息资讯,所涉内容不构成投资、消费建议。文章事实如有疑问,请与有关方核实,文章观点非本网观点,仅供读者参考。
为您推荐